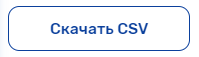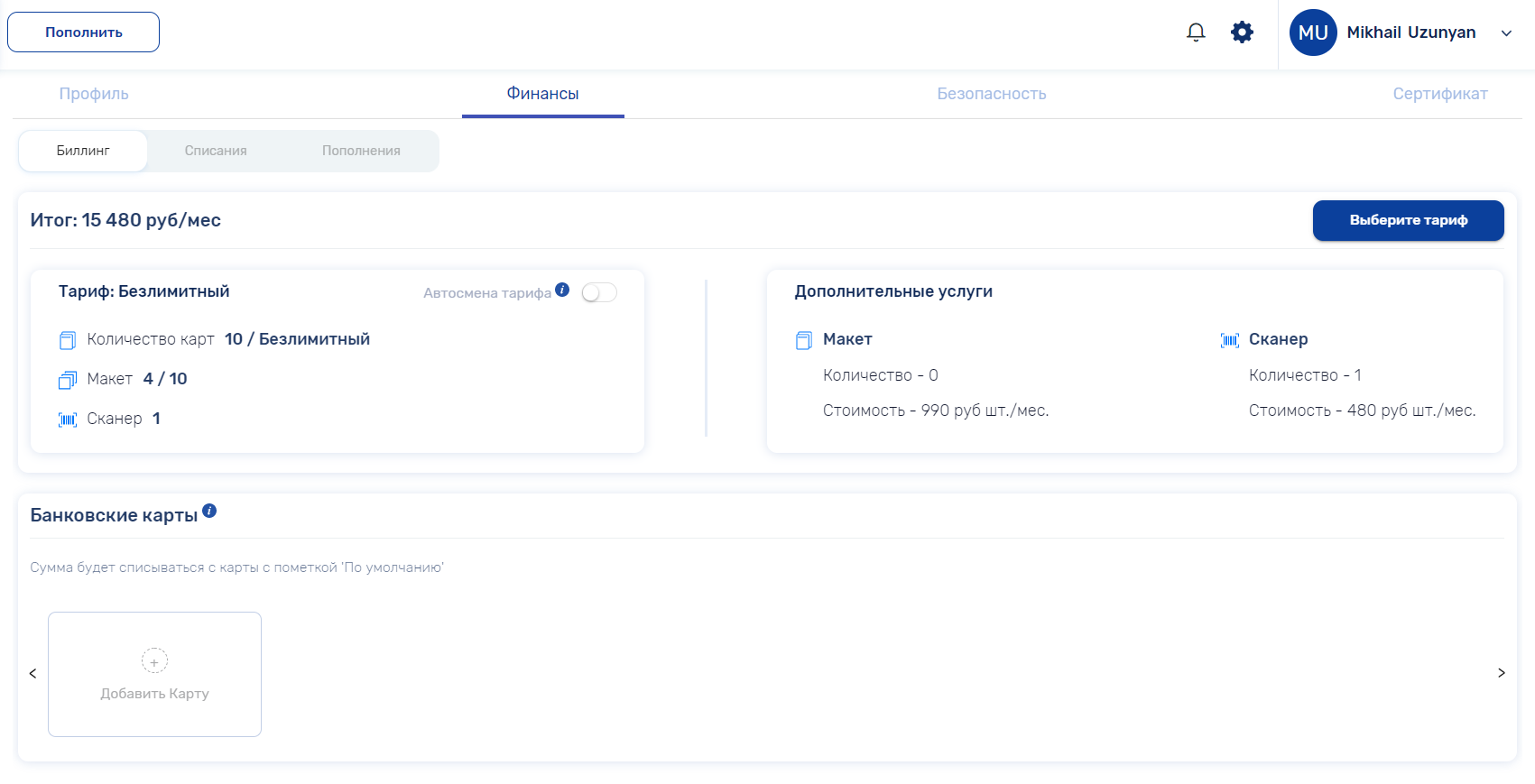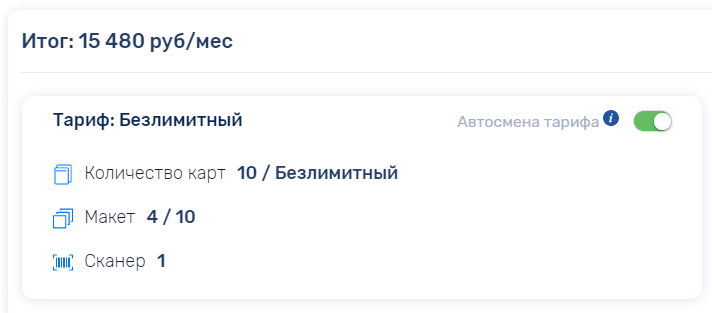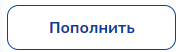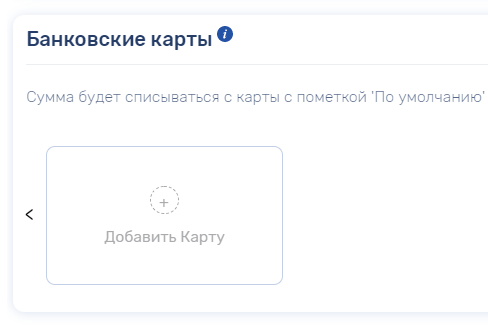Руководство по пользованию личным кабинетом Loona
Изучение руководства поможет вам научиться пользованию нашим личным кабинетом. Руководство содержит инструкции по созданию макетов, редактированию макетов, регистрации пользователей, настройках систем лояльности, настройках Гео-уведомлений и PUSH-уведомлений, созданию и распространению карт, созданию и пользованию сканерами и т.д.
Быстрый Старт
01 Регистрация Кабинета
Пройдите Регистрацию на платформе по ссылке app.loona.ai/signup
Далее, войдите на платформу app.loona.ai
02 Создание Макета
Первый шаг - это создание макета. Макет - это шаблон на основе которого будут создаваться все карты пользователей.
Для создания макета пройдите в раздел Макеты в левом меню. Далее, нажмите на "Создать Макет" и заполните все необходимые поля.
При создании макета необходимо выбрать регистрационную форму и лояльность. Если вы ранее их не создавали можно выбрать опцию создания новой, их можно заполнить после создания.
03 Дизайн Макета
После создания макета, необходимо заполнить дизайны и контент карт Apple Wallet и Google Pay (Дизайн Wallet Passes будет продублирован с Apple Wallet).
В разделе Макеты найдите созданый макет и зажмите на "Темы".
Загрузите Лого, Баннер и выберите цвета текстов и фона.
Далее, впишите данные на лицевую и оборотную сторону карты.
04 Настройки Системы Лояльности
Если Вы создаете карты лояльности необходимо создать и настроить механики лояльности.
Пройдите в раздел Лояльности, нажмите на "Создать лояльность" или выберите имеющиюся.
Введите параметры приветственной скидки/бонуса, уровней и переходов, и ограничений при необходимости.
05 Заполнение Регистрационной Формы
Если пользователи будут проходить регистрацию до или после скачивания карты, необходимо создать и заполнить регистрационную форму в разделе Формы.
В разделе Формы нажмите на "Создать Регистрационную Форму" или выберите имеющиюся и нажмите на "Редактировать".
Загрузите лого, выберите цвета фона, кнопки и текстов, введите заголовок, и выберите необходимые поля.
При необходимости добавления дополнительного поля в анкете, создайте переменную в разделе "Переменные", созданая переменная появится как поле в анкете.
Для того чтобы поставить регистрацию После скачивания карты пройдите в настройки макета и выберите этап регистрации пользователей "После скачивания карты". (Настройки макета находятся в *Макеты->Настройка Макета). В этом случае, **обязательно добавьте ссылку на регистрацию на обороте карты. Это можно сделать выбрав поле ввода и добавив переменную @ RegistrationURL.
06 Распространение и UTM метки
Для распространения карт зайдите в профиль макета. Для этого пройдите в раздел Макеты, выберите Ваш макет и нажмите на "Открыть".
В профиле макета нажмите на "Распространение", здесь Вынайдете QR и ссылку для распространения карт.
Создание UTM:
Макеты
В разделе Макеты создаются и редактируются макеты карт.
Макет - это собирательный образ карт. На основе макета карт настраивается система лояльности и создаются персонализированные карты для пользователей.
Создание нового макета
Пройдя в раздел Макеты и нажав Создать Макет откроется страница создания макета. Для создания макета необходимо:
Заполнить обязательные поля: название макета (для внутреннего пользования), первичное описание макета (будет отображаться на обороте карты пользователя) и тип бизнеса.
Выбрать тип программы лояльности ваших карт, подходящий вашему бизнесу и выбрать стиль карты подходящий вашему корпоративному стилю. Более детальные изменения дизайна доступны в редакторе. Тип системы лояльности макета в дальнейшем не может быть изменен в макете.
Добавить иконку вашего макета, она будет высвечиваться в уведомлениях у пользователей.
Выбрать сценарий действий могут быть имплементированы случае если пользователь, который ранее создавал карту, повторно проходит по URL-адресу при скачивании. Опция “Создать новую карту” добавляет новую карту в кошелек пользователя без учета предыдущих данных. Опция “Перенаправить на существующую карту” открывает добавленную карту в приложении кошелька.
Выбрать сертификат, на базе которого Вы будете распространять карты. Сертификат можно загрузить в личном кабинете, настройки -> сертификат.
Дизайн и содержание
Детальное редактирование макета доступно в разделе Макеты -> ![]() Редактировать -> Дизайн.
Редактировать -> Дизайн.
В разделе Дизайн доступны изменения в баннере, лого, цветах карт, и информации на лицевой и оборотной сторонах.
На левой стороне страницы расположен телефон на экране которого отображаются все внесенные изменения. На предпросмотре карты можно добавлять поля для ввода данных.
При выборе любого информационного поля открывается секция "Настройки Поля", отличающиеся при разных полях и типах карт. В настройках поля можно вводить информационные текста, переменные, настроить формат и выравнивание текста. Также в настройках поля можете ввести текст уведомления, которое будет получать владелец карты при внесении изменений по выбранной переменной.
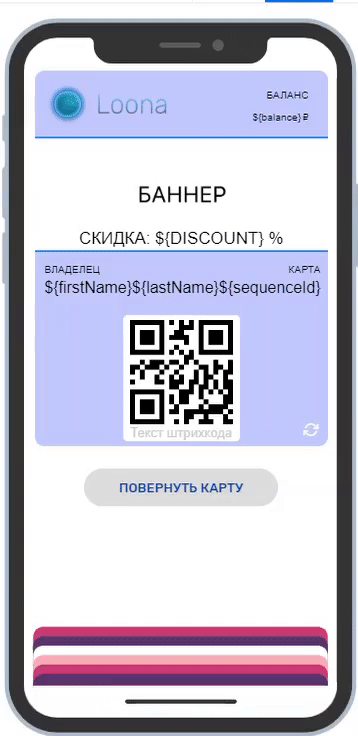
Для изменения информации на обороте карты, нажмите на кнопку “Повернуть карту”. На обороте рекомендуем разместить важную информацию о компании (описание, контактные данные, ссылки на сайт и соцсети и также информацию о программе лояльности).
Для превращения текста в ссылку выделите текст, в верхней части текстового поля появитя строка для ввода веб адреса (URL). После введения URL сохраните его нажав на “птичку” и текст превратится в ссылку при нажатии которой пользователь пойдет на введенный URL.

Для добавления переменных на лицевую или оборотную сторону карты используйте «@» в текстовом поле и выберите переменную из стандартных и созданных вами Переменных. Так на карты можно добавлять персонализированные данные полученные из по итогам анкетирования и информацию из системы лояльности.
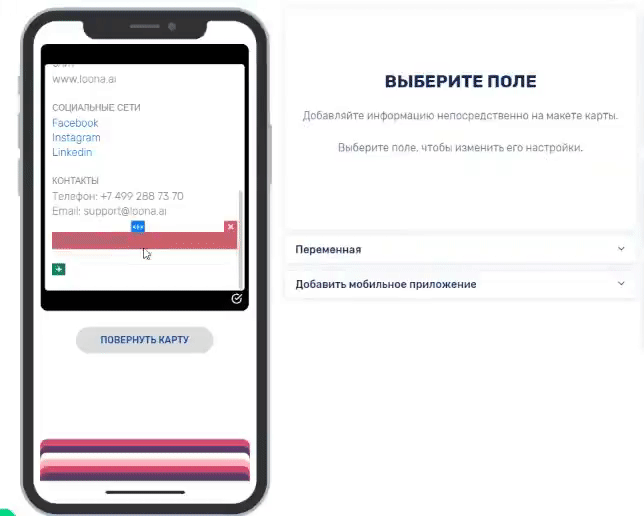
В настройках поля штрихкода возможно настроить тип штрихкода и его значение (при использовании веб-сканера Loona рекомендуется выбрать опцию «URL сканера»).
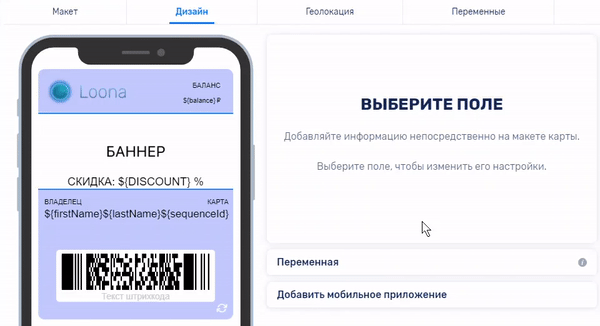
Параметры изображений
Формат: рекомендуем загружать картинки с типом файла .png.
Размер файла: есть лимит размера файла в 5MB.
Размеры изображений:
| Стандарт | Рекомендуемый Максимум | |
|---|---|---|
| Иконка | 29x29 пикс. | 87x87 пикс. |
| Лого | 160x50 пикс. | 480x150 пикс. |
| Баннер | 375x144 пикс. | 1125x432 пикс. |
Переменные
Уникальные данные каждой карты сохраняются в переменных, настройки и добавление переменных доступны в разделе (Макеты -> ![]() Редактировать -> Переменные). В приложении есть предустановленные стандартные переменные, дополнительные переменные могут быть добавлены нажав на добавить переменную. Переменные можно использовать в дизайне и регистрации.
Редактировать -> Переменные). В приложении есть предустановленные стандартные переменные, дополнительные переменные могут быть добавлены нажав на добавить переменную. Переменные можно использовать в дизайне и регистрации.
При добавлении переменных, необходимо выбрать тип переменной. При выборе типов текст, число или дата Вы можете установить значение по умолчанию. insert screen here
При выборе типа список, вводите значения через запятую. В регистрационной форме список будет отображаться как выпадающее меню. При наличии переменной содежании карты пользователя, будет отображаться выбранное им значение после заполнения регистрационной формы.
Переменные могут быть использованы при заполнении содержимого карты, а также регистрационной формы.
Данные переменных доступны для просмотра и обработки в разделе карты.
Регистрационная форма
В разделе Макеты -> ![]() Редактировать -> Регистрационная форма вам доступно создание и редактирование регистрационной формы.
Редактировать -> Регистрационная форма вам доступно создание и редактирование регистрационной формы.
Вы можете редактировать страницу регистрации: изменять фон, текст и цвет кнопок, также можно загрузить лого компании.
В регистрационную форму могут быть включены переменные из добавленных и стандартных переменных, с опцией сделать поле обязательным полем. Отбирайте поля из доступных переменных с помощью ![]() флажка.
флажка.
Выбор этапа регистрации пользователей позволяет определить будет ли пользователь регистрироваться вовсе, регистрироваться до или после скачивания карты.
В случае если выбрана опция регистрации пользователей после скачивания карты, рекомендуется иметь URL регистрационной формы на обороте карте. Данный URL может быть добавлен при вводе «@» и выбрав переменную «registrationUrl». Как только регистрация будет пройдена, ссылка станет недействительной и пропадет.
В регистрационную форму необходимо включить ссылку на Пользовательское соглашение для сбора данных пользователей карт.
Система лояльности
Настройки системы лояльности доступны в разделе Макеты -> ![]() Редактировать -> Лояльность.
Редактировать -> Лояльность.
Раздел Лояльность доступен в типах макетов Бонусная и Скидка.
Бонусная система:
Здесь Вы можете настроить максимально возможный процент оплаты чека бонусами в поле Максимальный Процент. Приветственный бонус и срок его действия можно ввести в секции Приветственный Бонус, этот бонус прибавляется к бонусным накоплениям при добавлении карты пользователем и доступен к использованию с момента скачивания карты и на протяжении срока действия.
Процент накоплений и пороговые значения можно менять в разделе “Уровни”. Если в разделе “Уровни” добавить уровень, можно указать пороговое значение общей суммы покупок клиента, при достижении которых, он автоматически перейдет на следующй уровень с более высоким процентом бонусных накоплений.
Скидочная система:
Приветственную скидку и срок её действия можно настроить в секции Приветственная скидка, эта скидка распространяется на первую покупку после добавления карты пользователем и она доступна к использованию на протяжении срока действия.
Проценты скидок можно менять в разделе “Уровни”. Если в разделе “Уровни” добавить уровень, можно указать пороговое значение общей суммы покупок клиента, при достижении которых, он автоматически перейдет на другой уровень с более высоким процентом скидки. Число уровней может варьироваться от 1 до 10, где каждый последующий выше предыдущего с позиции общей суммы покупки и процента скидки.
Геолокация и гео-уведомления
Выбор геолокации и отправка гео-уведомлений доступны в разделе Макеты ->![]() Редактировать -> Геолокация.
Редактировать -> Геолокация.
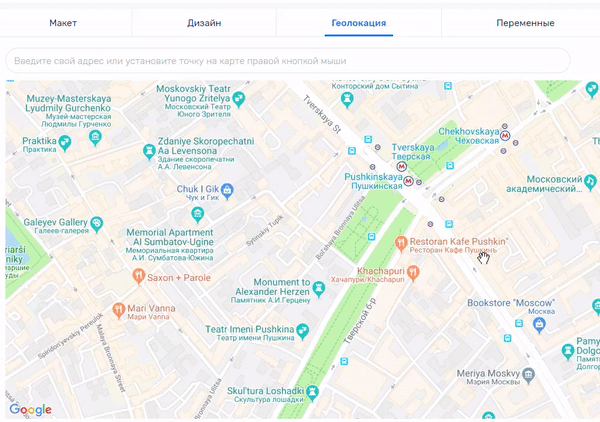
Для отправки гео-уведомлений выберите местоположение (до 10 локаций) в радиусе действия которого владелец карты будет получать PUSH-уведомление. Точку можно установить, набрав адрес в поисковой строке или выбрав место на карте с помощью правой кнопки мыши.
Установка ограничений
Ограничивать нежеланное распространение карт можно в разделе Макеты -> ![]() Редактировать -> Ограничения.
Редактировать -> Ограничения.
В случае если Вы хотите что бы одна карта была только на одном устройстве, можно ограничить совместное использование карты. Для этого отметьте ![]() флажком ”Разрешить только одному устройству загружать карту”.
флажком ”Разрешить только одному устройству загружать карту”.
Конечным пользователям карт можно предоставлять доступ к распространению карт, вид распространения можно выбрать в пункте “Способ поделиться картой”:
Опция “Поделиться ссылкой на макет” позволяет пользователю отправлять ссылку на макет другим пользователям которые смогут создать себе новую персональную карту.
Опция “Разрешить делиться картой” позволяет пользователю отправлять свою карту другим устройствам, таким образом идентичные карты могут быть установлены на нескольких устройствах.
Опция “Запретить делиться картой” лишает пользователей доступа к распространению.
Выбрать срок действия карт в поле "Дни истечения", если стоит нулевое значение количества дней, то карты будут без срока действия.
Профиль Макета
Перейти в профиль макета можно нажав на изображение макета. В профиле макета доступно копирование QR, ссылок распространения, UTM, история добавленных карт, история транзакций и тд.
В разделе «Недавние карты» в профиле макета сохраняются серийный номер, дата создания и статус недавно добавленных карт. Более подробная информация доступна в профиле карты (линк).
В разделе «Транзакции» в профиле макета сохраняются данные о транзакциях карт данного макета.
Распространение
QR и URL ссылки
При открытии раздела Макеты -> ![]() Распространение, в правом верхнем углу можно увидеть QR код для распространения карт, её возможно
Распространение, в правом верхнем углу можно увидеть QR код для распространения карт, её возможно ![]() скачать или скопировать нажатием правой кнопки мыши․
скачать или скопировать нажатием правой кнопки мыши․
Tам же, при нажатии на «копировать URL», URL ссылка для распространения будет скопирована.
Создание карт администратором
Карты могут быть созданы самостоятельно администратором.
Для самостоятельного создания карты пройдите в раздел Макеты -> ![]() Распространение, затем нажмите на Создать. Карта будет создана автоматически и откроется профиль созданной карты. (линк к профилю карты)
Распространение, затем нажмите на Создать. Карта будет создана автоматически и откроется профиль созданной карты. (линк к профилю карты)
UTM-метки и отслеживание эффективности методов распространения
UTM-метки позволяют создавать отличающиеся ссылки для разных методов распространения карт, этот инструмент помогает определять данные об источнике трафика. Это позволяет бизнесу сегментировать пользователей по определенному типу и поведению, анализировать эффективность и конверсию трафика рекламного канала.
При нажатии на «Создать UTM» откроется окно для заполнения информации на метке. Заполните поля так, чтобы было легко различать источники трафика.
Созданные метки будут отображаться в таблице в нижней части страницы, где можно скопировать уникальную ссылку, а также увидеть информацию о конверсии, количество установленных карт и посетителей.
Карты
В этом разделе вам доступна работа с картами и их информацией, а также отправка индивидуальных и массовых PUSH-уведомлений.
Фильтрация и поиск
С помощью ![]() фильтрации ( в правом верхнем углу) можно сортировать и отбирать карты по их статусу, стилю, макету, полу пользователя, датам и тд.
фильтрации ( в правом верхнем углу) можно сортировать и отбирать карты по их статусу, стилю, макету, полу пользователя, датам и тд.
С помощью поисковой строки можно найти определённые карты содержащие данные, совпадающие с поисковым запросом. При нажатии на карту из списка, открывается профиль карты.
Скачивать и делиться данными
Отбирать определенные карты и группы карт можно с помощью ![]() флажка.
флажка.
Наборы данных клиентских карт можно ![]() скачивать и
скачивать и ![]() поделиться картами для дальнейшей обработки данных.
поделиться картами для дальнейшей обработки данных.
Профиль и редактирование карты
Профиль карты открывается при нажатии на ту или иную карту в разделе Карты, а также при создании карты самостоятельно администратором.
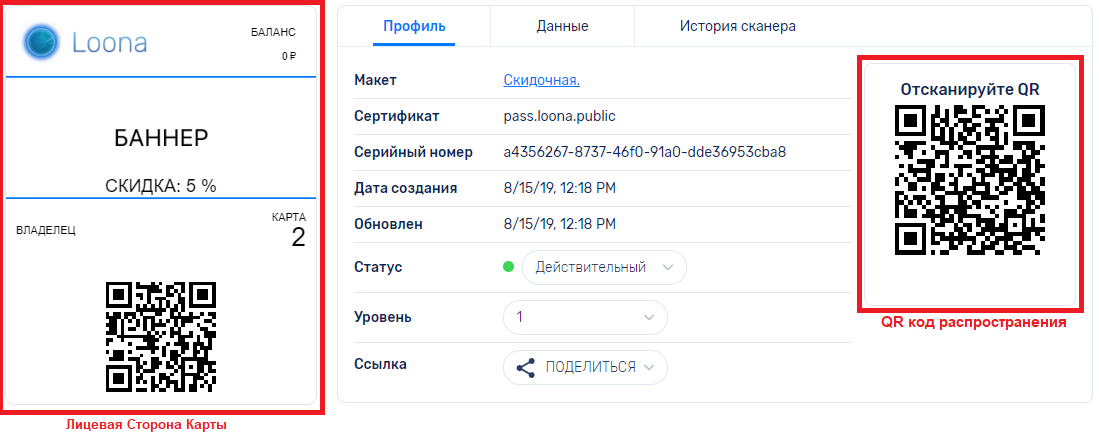
В профиле карты высвечивается лицевая сторона карты, с той же информацией которая доступна пользователю.
С помощью внутреннего редактирования карты в секции Профиль можно менять статусы карт, уровень схемы лояльности и поделиться картой.
Для того чтобы отправить уже созданную карту, можно скопировать её ссылку, отправить её по СМС и по электронной почте. Методы отправки карты доступны в поле "Поделиться" в нижней части Профиля Карты.
Так же, в случае бонусной карты, в профиле карты можно редактировать сумму накопленных бонусов. Для редактирования нажмите на кнопку справа суммы и введите обновленную сумму.
В секции Данные доступны сохраненные данные заполненные при регистрации пользователем. Там же данные пользователя можно менять и обновлять в ручную.
В секции История сканера можно просмотреть полную историю сканера и обновления балансов карты.
Экспорт данных карт
Для выгрузки личный данных карт, в правом верхнем углу раздела Карты нажмите на "Скачать CSV". Таким образом устанавливается файл формата ․csv который содержит номер карты, имя, фамилию, пол, номер телефона, имейл и дату рождения если они были предоставлены пользователем во время регистрации. При необходимости более детальных или технических данных карт, пожалуйста обращайтесь к поддержке Loona.
Уведомления
Отправка PUSH-уведомлений
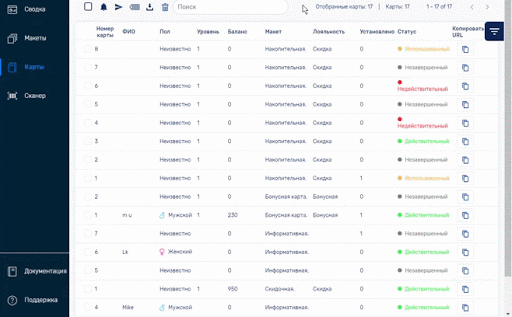
Отобранным пользователям можно отправлять PUSH-уведомления. Для отправки PUSH-уведомления:
Перейдите в раздел Карты
Отметьте карты пользователей которым хотите отправить уведомление
Нажмите отправить push-уведомление

Вбейте в текстовую строку желаемый для отправки текст
Нажмите отправить
Уведомления об изменениях
При наличии динамичной переменной на карте, в случае её изменений можно автоматически отправлять уведомление пользователю. (Например: при наличии на карте суммы покупок, после транзакции может автоматически отправляться уведомление).
Для настройки уведомления пройдите в Макеты->Редактирование->Дизайн. Далее, выберите поле на дизайне карты в котором содержится переменная. В настройках поля будет текстовая строка "Текст об изменениях", напишите там текст уведомления при изменении переменной которая находится в том поле. В тексте уведомления обязательно должны присутствовать символы "%@", на месте этих символов будет отображаться значение переменной! Для того чтобы уведомления работали исправно, рекоммендуется иметь не более одного уведомления при изменениях.
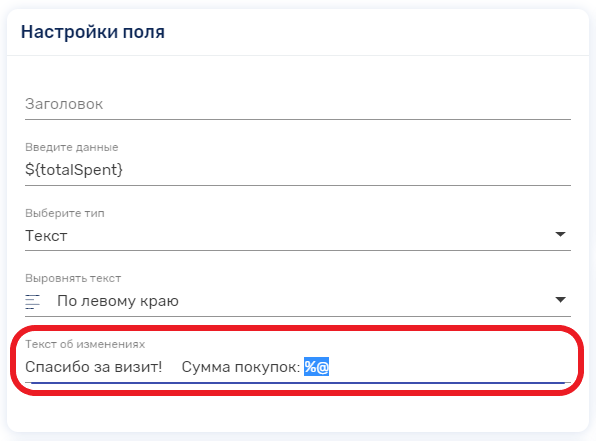
Гео-уведомпления
Настройка гео-уведомлений доступна при редактировании макета в разделе Геолокация.
Сканер
Использование веб-сканера Loona
Для использования веб-сканера Loona, штрихкод на карте должен содержать URL сканера. Для настройки штрихкода на URL ссылки:
Перейдите в раздел Макеты
Зайдите в
 редактирование того макета на который хотите настроить сканер
редактирование того макета на который хотите настроить сканер
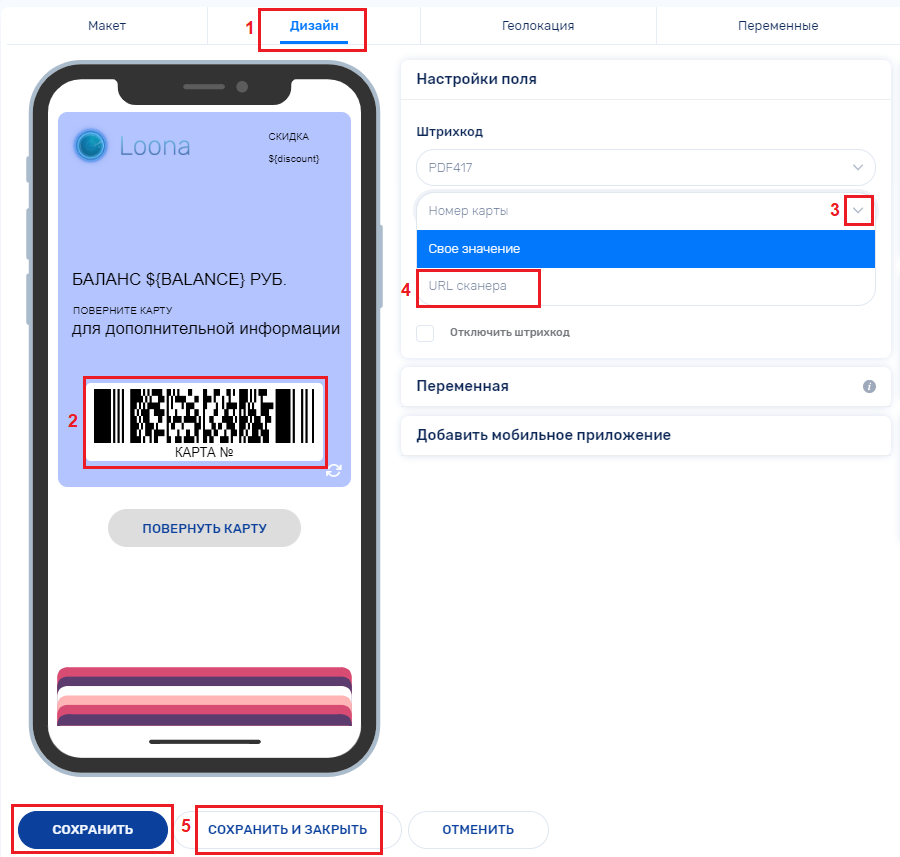
Перейдите в секцию Дизайн
Нажмите на штрихкод, в настройках поля откроются настройки штрихкода
Поменяйте значение на URL сканера
Далее, нужно создать сканер для данного макета, если у него еще нет своего сканера. (Для создания сканера, пройдите в раздел документации создания сканера)
Использование сканера:
Откройте QR или штрихкод сканер на смартфоне или камеру смартфона (на обновленных версиях в iPhone и Android сканирование возможно с помощью приложения камеры)
Наведите камеру смартфона на QR код или штрихкод для сканирования
После сканирования появится URL ссылка, пройдите по ссылке
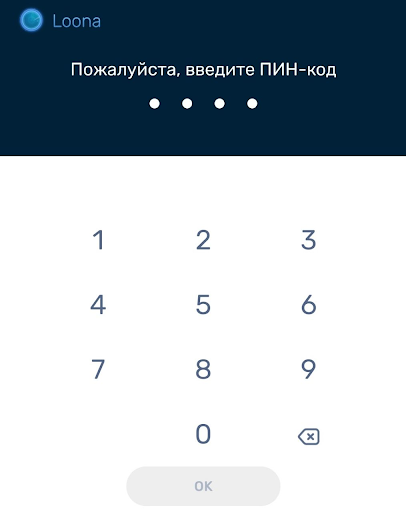
Введите Пин-код данного сканера
Введите сумму покупки
В случае скидочной карты обновленная сумма к выплате будет высчитываться автоматически и транзакция будет сохранена в системе Loona
В случае бонусной карты при введении суммы оплаты обновляется сумма бонусных накопительная. На той же странице также можно вычесть накопленную сумму. При введении суммы вычета, сумма к выплате обновляется, производится оплата, после чего данные карты обновляются автоматически и транзакция сохраняется в системе Loona
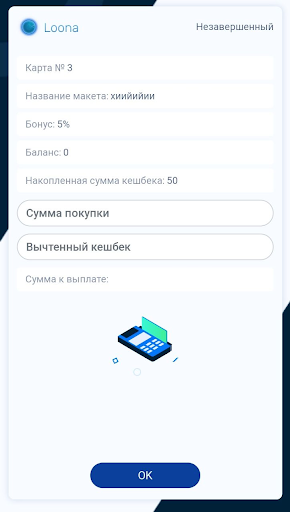
- В случае купона вам надо активировать купон (статус карты меняется с Незавершенный на Действительный). Далее надо отсканировать купон повторно, и появится опция использовать купон. После использования, купон деактивируется (статус карты меняется с Действительный на Использованный) и штрихкод пропадает с карты.
Использование сторонних систем и приложений
Для использования сторонних систем и приложений (которые интегрированы с приложением Loona) вам необходимо ввести идентификационный номер (API access token) в систему и штрихкод на макете должен содержать соответствующую информацию.
Для получения идентификационного номера при создании сканера нужно выбрать тип сканера App. (Для создания сканера, пройдите в раздел документации создания сканера) В списке выберите ваш созданный сканер и скопируйте его, используйте этот номер в настройке сторонней системы.
Для использования сторонней системы штрихкод на карте должен содержать Номер Карты. Для настройки штрихкода на Номер Карты:
Перейдите в раздел Макеты
Зайдите в
 редактирование того макета на который хотите настроить сканер
редактирование того макета на который хотите настроить сканер
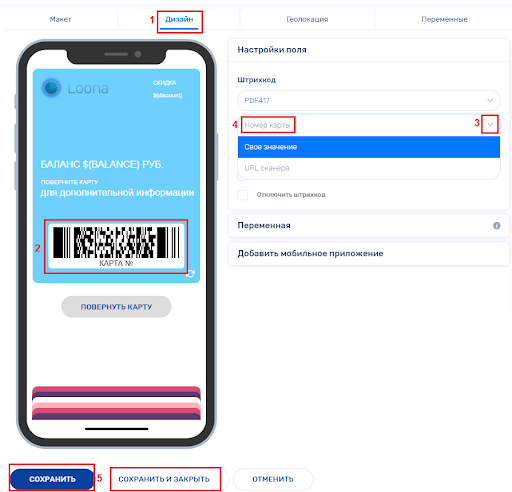
Перейдите в секцию Дизайн
Нажмите на штрихкод, в настройках поля откроются настройки штрихкода
Поменяйте значение на Номер Карты
В случае некоторых систем, необходимо менять тип штрихкода на тот, который сканируется системой
Настройки для использования купона:
Обнаружить номер под которым продукта зарегистрирован в CRM системе
В значении штрихкода поменять значение на “своё значение”
Поменять своё значение на ${pid}/№Продукт, где “№Продукт” это номер под которым продукт зарегистрирован
Использовать купоны Loona в вашей системе
Создание сканера
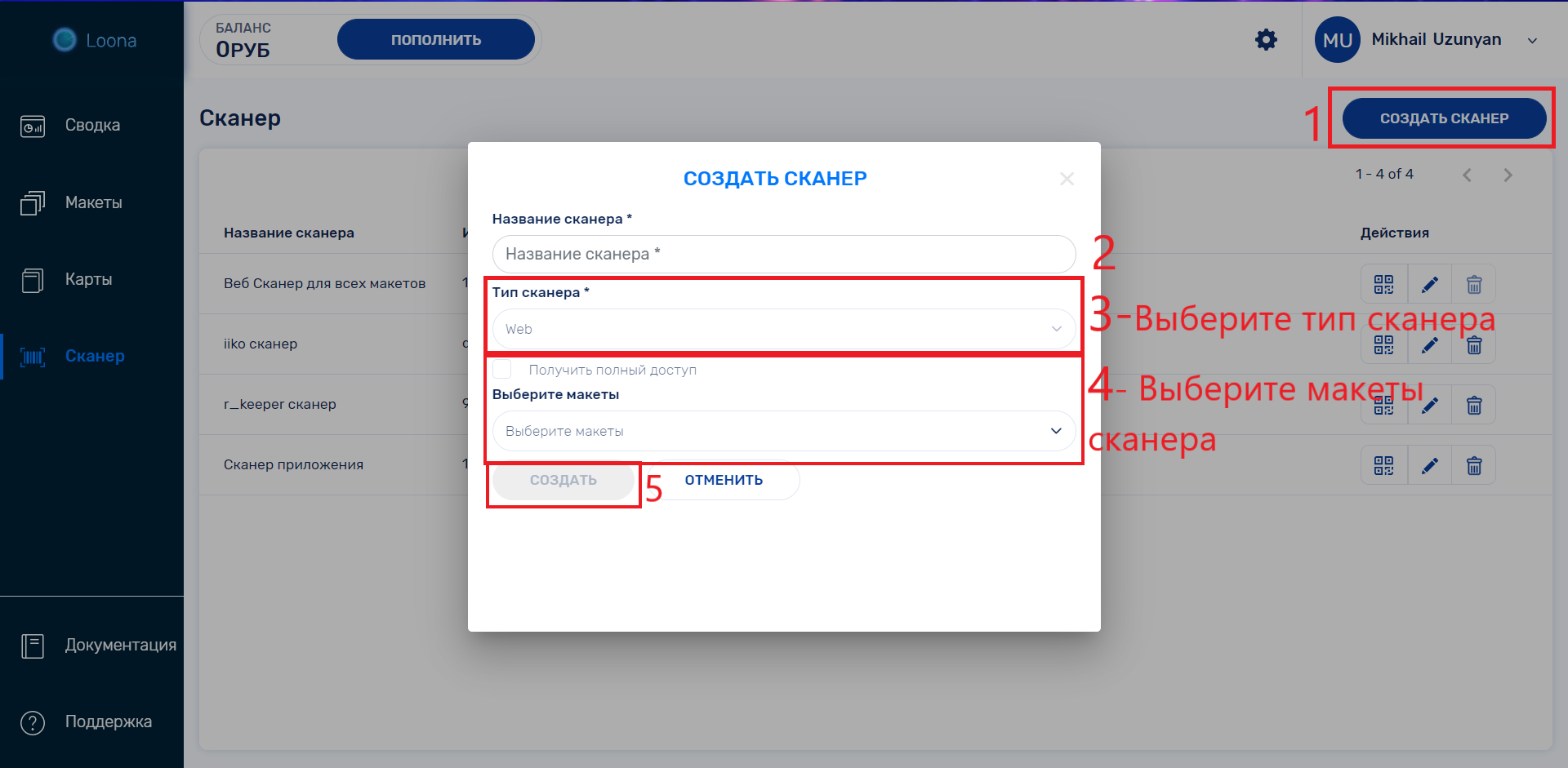
Для создания нового сканера:
В разделе Сканер нажмите на Создать сканер.
Введите название нового сканера
Выберите тип сканера, Web использует систему Loona для сканирования, но при наличии внешнего приложения с системой сканирования выбирайте App.
Выберите макеты с картами которые предназначены для сканирования, или отметьте Получить полный доступ чтобы сканер работал со всеми вашими макетами.
Нажмите Создать
Сканер со своим сгенерированным Пин-кодом будет добавлен в список сканеров.
Транзакции
Аналитика
В разделе транзакций доступны аналитика и история всех проведенных транзакций.
Имеются две секции в транзакциях:
- "Транзакции" - транзакции проведенные с помощью сканеров
- "Транзакции со стороны администратора" - все изменения администратором из кабинета
В разделе "Тразакции" имеются поля общей аналитики в верхней части. Параметры:
- Количество Транзакций - Общее количество транзакций за всё время пользования кабинетом
- Сумма Покупок - Общая сумма покупок за всё время. Суммы указаны после вычета скидок и использованых бонусов.
- Суммы Начислений и Списаний балансов пользователей
- Средний чек транзакций за всё время
Таблица истории сохраняет данные транзакций. В ней доступны все транзакции по 20/50/100 транзакций на страницу (детализация выбирается внизу страницы).
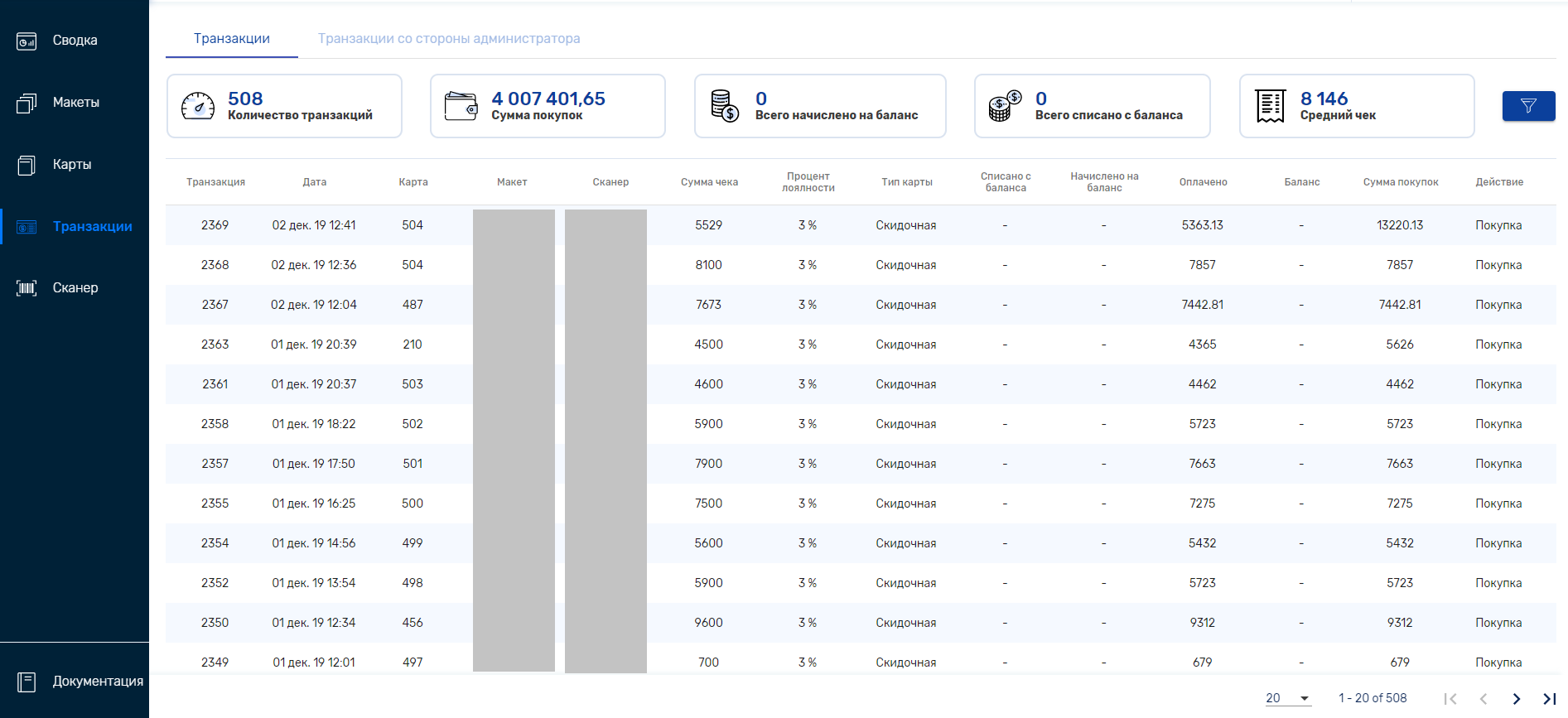
В таблице имеется сортирование по всем столбцам (при нажатии на параметр вверху столбца) и фильтрация. Фильтры открываются при нажатии на иконку фильтра . В фильтре можно отбирать данные по Датам, Макетам, Сканерам и Типам Карт.
Экспорт данных карт
Для выгрузки всех транзакционных данных, в правом верхнем углу раздела Транзакции нажмите на "Скачать CSV". Таким образом устанавливается файл формата ․csv.
Личный кабинет
В личный кабинет можно пройти с любого места в приложении, нажав на настройки.
Настройки профиля
В разделе "Профиль" доступны изменения в профиле пользователя и в профиле компании, нажав на "Редактировать" в соответствующем поле. В настройках профиля можно подписаться на нашу информационную рассылку. Также в нижней части раздела можно удалить данный аккаунт.
Подписка и тарифы
В разделе "Финансы" можно изменить тариф, пополнить баланс аккаунта и просматривать историю оплат.
Тарифы
Нажмите на "Тарифы" чтобы выбрать ваш тариф по подходящим вам параметрам. Имеются дополнительные услуги, стоимость которых будет высчитываться в зависимости от используемых вами услуг. Итоговая стоимость ежемесячной подписки показана в правом верхнем углу поля. 1/30 от итоговой стоимости будет списываться с счета кабинета ежедневно.
При активации автосмены тарифа, переход на следующий уровень произойдет автоматически при достижении максимального количества карт, указанного в активном тарифе. (Рекомендуется) При отключении автосмены тарифа, функция скачивания карт, свыше количества предусмотренного активным тарифом, будет заблокирована.
Пополнения
Доступны 2 способа оплаты, банковской картой или банковской B2B оплатой. Для того что пополнить счет нажмите на "Пополнить" в правом верхнем углу и выберите тип оплаты.
Для упрощения процесса пополнения счета можно добавить карту, с помощью которой можно будет пополнять счет без повторного ввода данных.
История
История пополнений и списаний доступна в отдельных разделах страницы.
В разделе "Спасания" можно просмотреть все списания с счета ежедневно, разбитые по услугам и их стоимостями, каждая страница Списаний содержит историю за 1 месяц. Для того чтобы скачать историю нажмите на "Скачать CSV".

Сертификат
В разделе "Сертификат" можно увидеть список имеющихся сертификатов и добавить новый сертификат. Для добавления нового сертификата нажмите на "Добавить" и загрузите сертификат формата .p12 и введите пароль использования.
В списке сертификата можно увидеть сроки действия сертификата, тип идентификатора сертификата и название организации, которое высвечивается над уведомлениями у пользователей карт. Для изменения названия организации нажмите на ![]() "Редактировать".
"Редактировать".